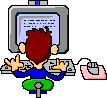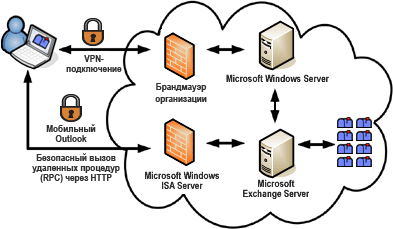Кисти разные важны,
Кисти очень нам нужны.
В далеком 2011-м мне приходилось разбирать альтернативы славному бренду всех фото-художников - редактору Adobe Photoshop. Почему я это делал? А мне был интересно насколько его популярность вжилась в умы наших пользователей. И да, есть ли ему здоровая, красивая, и желательно бесплатная альтернатива. Есть!
Там же из солидного списка конкурентов тогда выпал прекрасный GIMP. Ничего не имею против него, просто так сложилось.
Сегодня по случаю нового проекта опять пришлось вернуться к выбору. Ибо, таки да, мой друг Paint.NET нет тянет некоторые творческие моменты.
И вот нахожу такой вот обзор инструментов "для цифровой живописи". Из него я опускаю только ArtWeaver. А из остальных надо будет сделать правильный выбор.
Слово Светлане Шляхтиной.
Спрос на традиционную живопись, наверное, всегда останется столь же высоким, как и несколько веков назад. Однако всё чаще находит применение и цифровая живопись, например при оформлении книг и создании плакатов. Удивляться этому не приходится, ведь создание иллюстраций на компьютере (в сравнении с традиционным рисованием) требует гораздо меньше времени — здесь можно быстрее выбрать нужный инструмент и желаемый цвет (не нужно утомительно смешивать краски), изменить фактуру холста или освещение и пр. Кроме того, в арсенале цифрового художника оказывается множество дополнительных и весьма полезных функций. В частности, можно мгновенно отменить неудачное действие, сохранить несколько копий изображения на разных стадиях его создания (с целью сравнения результатов и выбора наилучшего), защитить конкретный фрагмент рисунка от изменений при выполнении какихлибо операций, а также рисовать на нескольких слоях. Последнее необходимо при создании рисунков в технике многослойной живописи и существенно облегчает работу в других техниках, так как разные фрагменты изображения могут рисоваться на разных слоях и редактироваться независимо друг от друга.
Таким образом, вопрос лишь в том, какой из предлагаемых программных продуктов взять на вооружение при создании цифровых иллюстраций. Большинство профессионалов давно сделали свой выбор в пользу связки Corel Painter и Adobe Photoshop и, как правило, применяют их в комплексе. Разумеется, в действительности последний пакет (при всех его многочисленных достоинствах) мало подходит на роль инструмента живописца, поскольку в большей степени ориентирован на обработку снимков. Однако по причине огромной популярности он используется для решения самых разнообразных задач по созданию и обработке изображений. Спору нет — рисовать с нуля в Adobe Photoshop можно (равно как и в любом другом графическом редакторе), поскольку основа для рисования в виде кистей и палитры присутствует в любом подобном приложении. Сложность в том, что настройка кистей и палитр, требуемых для имитации выбранной художественной техники (о разнообразии живописных техник, разумеется, речь тут не идет, но создание акварели, рисунка пастелью или масляными красками вполне реально), потребует много времени и знаний.
Иное дело - программы, ориентированные на художников. Они позволяют рисовать на компьютере, имитируя традиционные изобразительные техники, природные материалы и краски, без излишних усилий и с применением классических навыков рисования на бумаге и холсте. Например, для рисования акварелью в профессиональном решении от художника потребуется лишь выбрать нужный вид акварельной кисти, при этом необходимые настройки кисти и специальный акварельный слой программа создаст сама. Самое известное (но и самое дорогое) среди подобных решений - пакет Corel Painter, предоставляющий широкие возможности для создания настоящих шедевров изобразительного искусства. В качестве наиболее достойных альтернатив ему можно назвать приложения TwistedBrush Pro Studio и ArtRage Studio, более скромные по размерам и предлагаемые по более демократичной цене. Имеются и совсем простые и дешевые (либо даже бесплатные) инструменты для рисования, функционала которых будет вполне достаточно для любителей, например Artweaver Plus.
Отметим, что приложения для живописи, как правило, спроектированы специально для Tablet PC и графических планшетов, поэтому их пользовательский интерфейс рассчитан на управление пером, заменяющим мышь. Это и понятно, ведь рисовать пером гораздо удобнее и более естественно, чем мышью. Кроме того, перо, в отличие от мыши, чувствительно к нажиму, что дает возможность создавать мазки, постепенно сходящие на нет, которые оказываются идентичными мазкам кисти на полотне. При желании в любом из данных приложений можно работать и обычным на компьютере образом - то есть с помощью мыши. Готовые шедевры сохраняются в собственных форматах программ либо экспортируются в популярные растровые форматы (BMP, PNG, JPEG и др.), во всех достойных решениях также предусмотрена поддержка формата PSD для сохранения многослойных изображений.